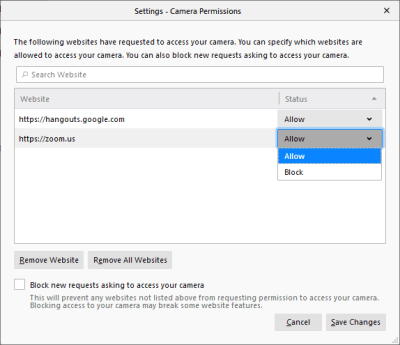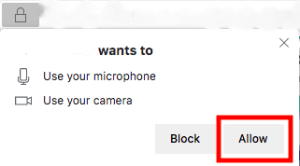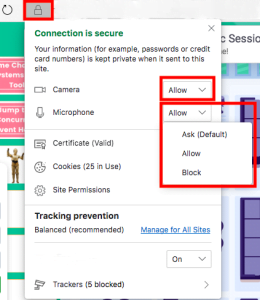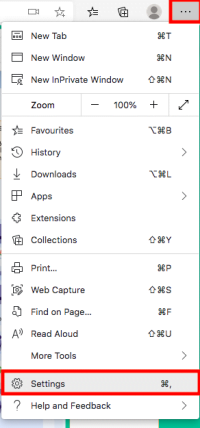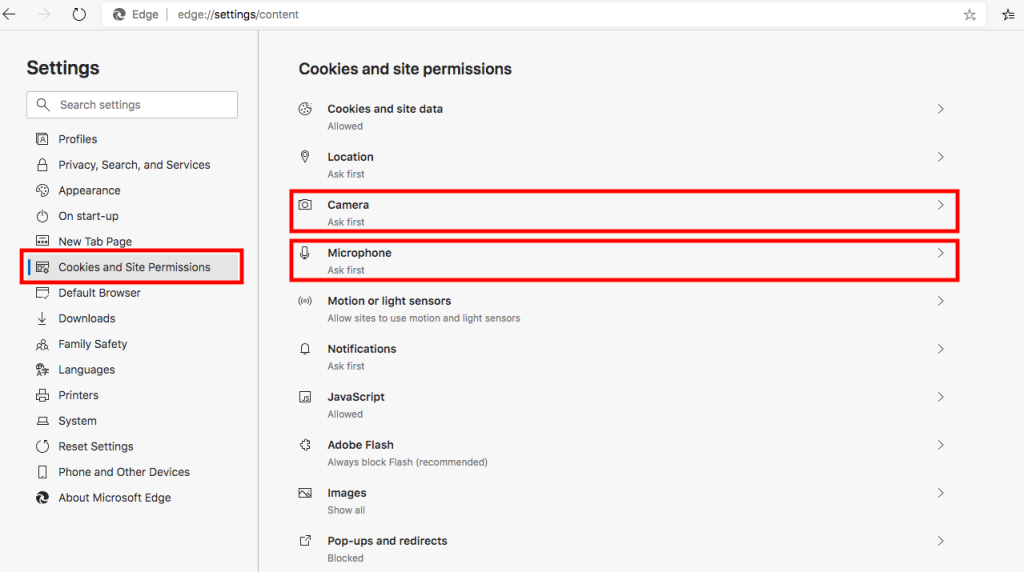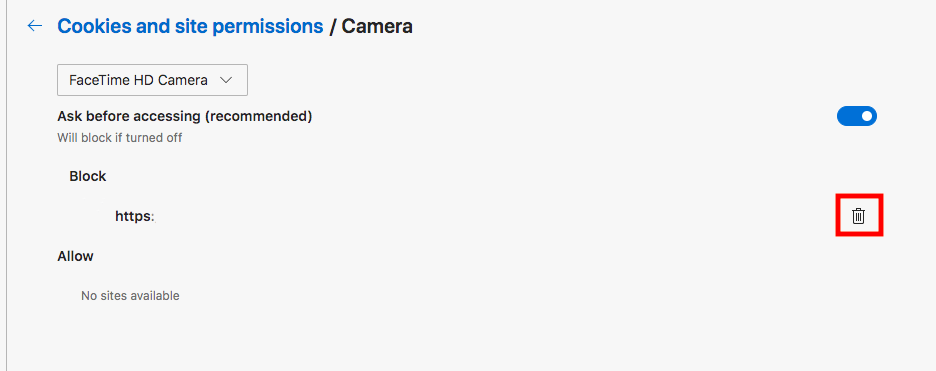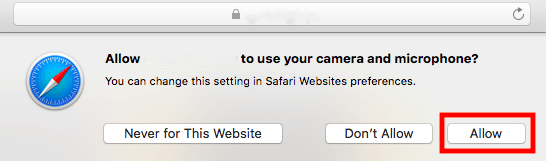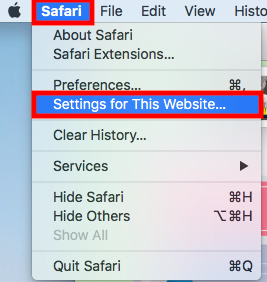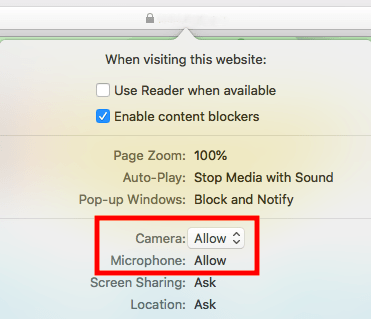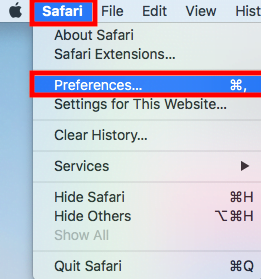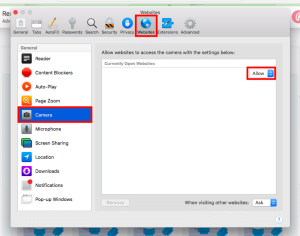How to Allow Chrome Access to my Camera and Microphone
Firstly:
Click the lock icon the left hand-side of the URL and next to Camera and Microphone select Allow from the respective drop-down menus
You can also change your browser’s camera and microphone permissions by adjusting your browser settings:
2.
Click on the More button (3 dots) in the upper right corner next to the URL and then click Settings
3.
Select the Privacy and Security tab and click Site Settings
4.
Scroll down to the Permissions section, and then click on Camera or Microphone
5.
Turn on the option for Ask before accessing
If it is already turned on, try toggling it off and then back on
6.
Check to see whether is listed as one of the sites blocked. If it is then click on the site’s name and change the Camera and Microphone permission to Allow
How to Allow Firefox Access to my Camera and Microphone
- Open Firefox and go to the desired site.
- A confirmation pop-up displays asking if you want to share your device’s camera and microphone with that site
Click the button if you want to share these devices with the site.
Please note that you may not be able to use certain features or the site altogether if you block camera and microphone access.
Use the Firefox Settings menu to change camera and microphone permissions
Change camera permissions
- Click the menu button
and select .
- Click from the left menu.
- Scroll down to the Permissions section.
- Click the button for the Camera option.
Firefox displays the websites with saved Allow permission.
5. Use the Allow/Block selector to change permission for the website
6. Click the button.
Repeat the previous step for the Microphone permissions.
Use Your Android device’s settings menu to change camera and microphone permissions
If you’ve turned off camera or microphone access, you can turn on those permissions by accessing your device Settings > Apps menu. From there you can enable the camera and microphone permissions from the Permissions submenu for the Firefox app.
Use Your iOS device’s settings menu to change camera and microphone permissions
If you’ve turned off camera or microphone access, you can turn on your microphone or camera permissions by accessing the device’s Settings > Privacy menu.
How to Allow Edge Access to my Camera and Microphone
- A pop up should appear in the upper left corner of your screen asking for permission to use your camera and microphone. Click Allow
2. If the above pop up does not appear, click the lock icon the left hand-side of the URL and next to Camera and Microphone select Allow from the respective drop-down menus.
Check the Browser Settings for Camera and Microphone Permissions
3. Click on the More button (3 dots) in the upper right corner next to the URL and then click Settings
4. Select the Cookies and Site Permissions tab and click on Camera or Microphone
Turn on the option for Ask before accessing
If it is already turned on, try toggling it off and then back on
5. Check to see whether is listed as one of the sites blocked. If it is then click on the trash icon next to the site’s name and try to click the Camera button once more in the bottom menu toolbar
How to Allow Safari Access to my Camera and Microphone
- A popup should appear at the top of your screen asking for permission to use your camera and microphone. Click Allow
2.For the smoothest experience, click on the red video or microphone button on the right hand side of the URL and click Always Allow on
3. If the popup does not appear, click Safari in the top menu bar and then select Settings for This Website. And then next to ‘Camera’ and ‘Microphone’, select Ask or Allow from the respective drop-down menus.
Check the Browser Settings for Camera and Microphone Permissions
You can also change your browser’s camera and microphone permissions by adjusting your browser settings:
Click on the Safari in the top menu bar and then select Preferences
Select the Websites tab and click on Camera select Allow from the drop-down menu
Turn on the option for Ask before accessing
If you want the popup asking you for camera and microphone permissions for websites you visit going forward, select Ask from the ‘When visiting other websites:’ checkbox
Repeat the previous step for the Microphone permissions
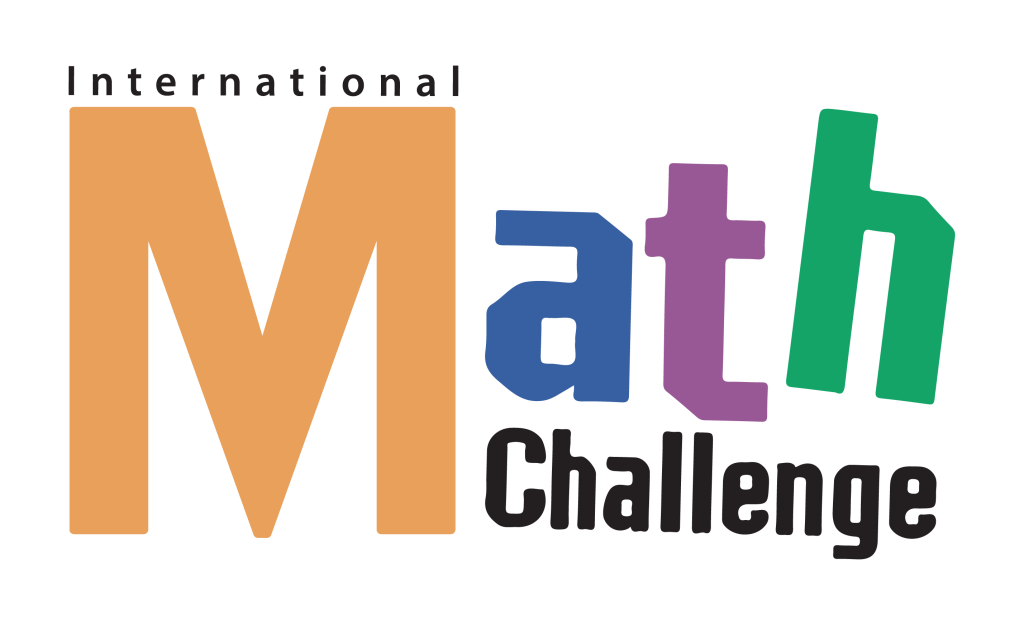
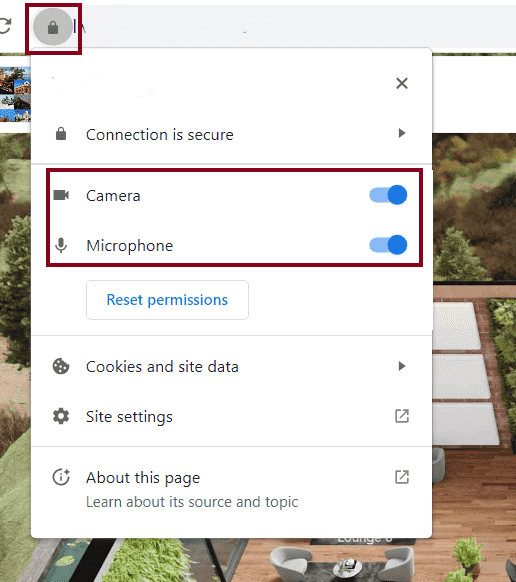
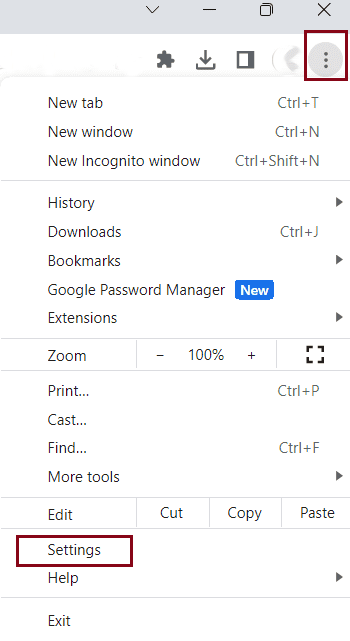
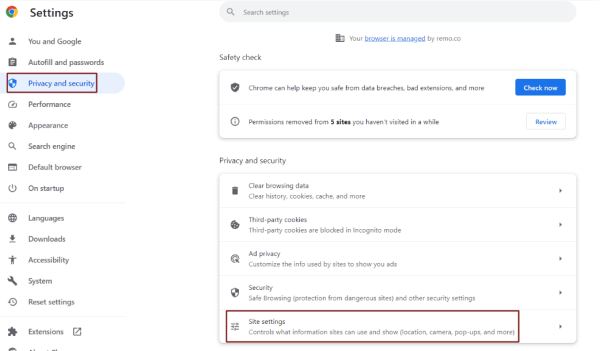
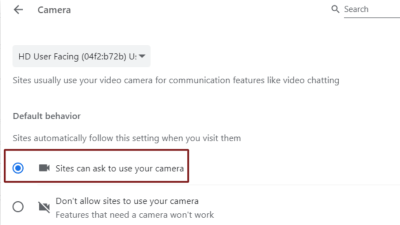
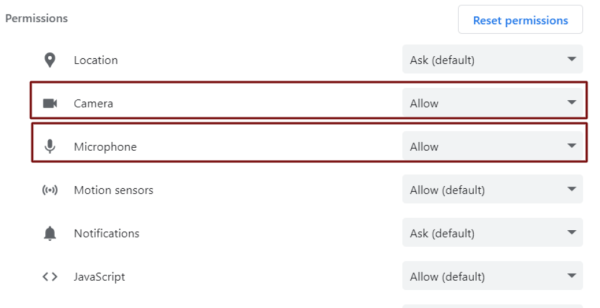
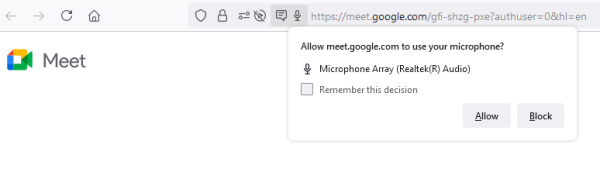
 and select
and select